
Nreal Airを購入し、よし!楽しむぞというときに意外とスムーズに先に進めない方は少なくないんじゃないでしょうか?
そして僕もその壁の一つに激突した人間の一人です。
今回は、あまり事例は少ないかもしれませんが、地味に悩まされた僕に起きた不具合?の解決至るまでの備忘録を記事にしていきたいと思います。
まず Nreal AirはAR機能によってスマホやPCなどに繋げることでディスプレイを空間上に”浮かばせる”ことができるスマートグラスの一つです。
しかしこの機能を使える端末は実は限定的で、スマホではココ(AR機能が利用できるスマホ一覧)に記載されている端末でしかAR機能を利用することができません。
PCも、実はAppleSilicon(M1)搭載のMacでしか使うことができません。
とはいえ、一応は【DisplayPort Alternate Mode】対応のType Cポートがある端末を使えば、Nreal Airと繋ぐだけで普通のAR機能は無しの”外部モニター”として使うことができるようになっています。
つまりは、ARのように空間上にディスプレイが浮かんでいるのではなく、映像をそのまま画面に映したヘッドマウントディスプレイのように使うこともできるわけです。
外部モニターとして繋げると”画面”がズレている
が、しかし、僕の場合外部モニターとして使おうとした際、手持ちのMacbook Air(M1)と繋いでみたところ、なぜか画面がズレていました。
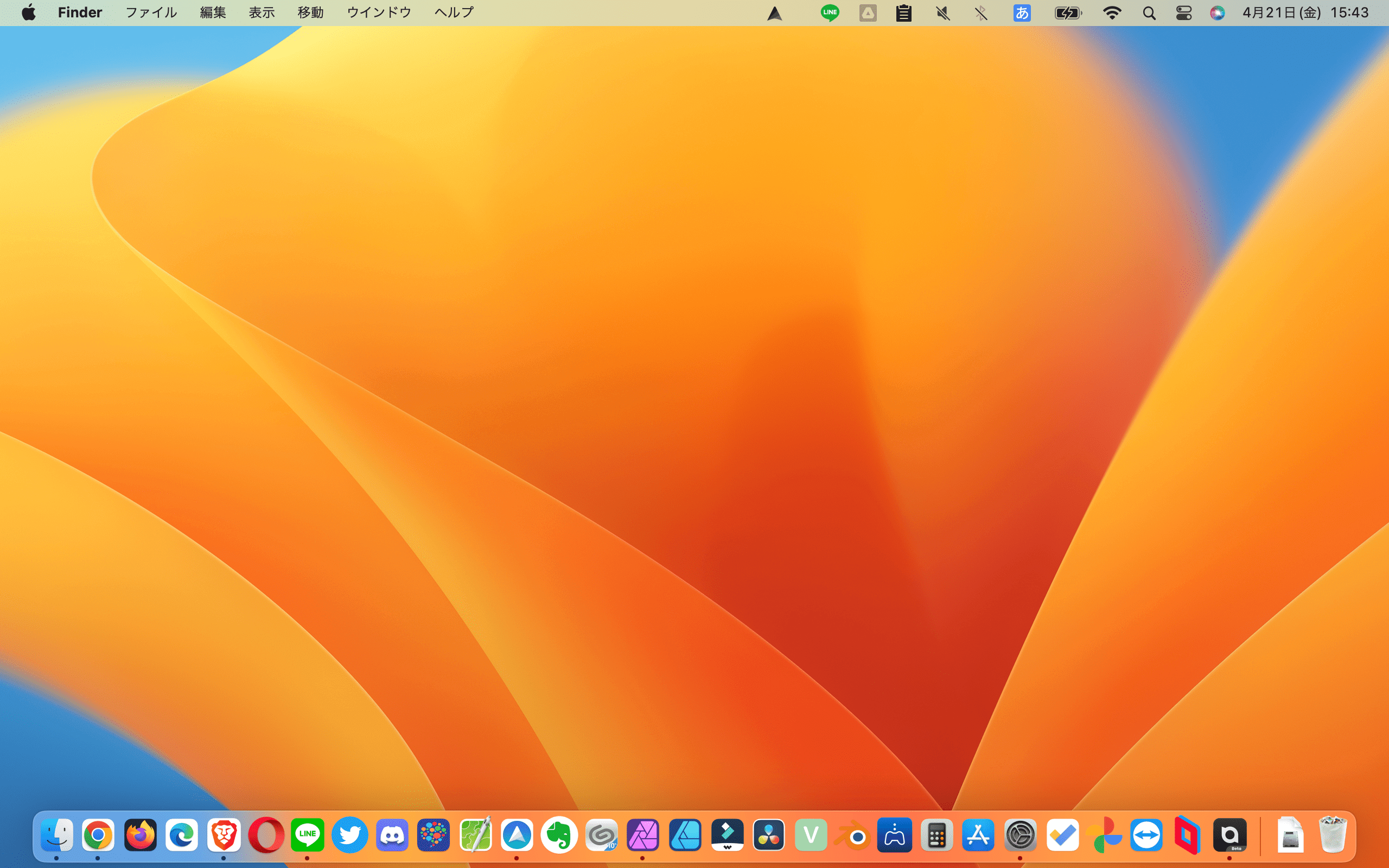
上の写真がNreal Airを繋いでいない状態の普通のMacの画面。

そしてこちらが、Nreal AirとMacを繋げた際のNreal Airに映し出された画面の状態です。
見て分かる通り、Nreal AirにMacを繋いだ時にNreal Airに映し出された画面が下の方にズレています。
この画像は、実際のNreal Airのグラスの中を撮影したものではなく、僕が画像編集でNreal Airに映し出された画面のズレ方の再現画像を作ったものですが、ほぼ同じようなズレ方をしていました。
恐らく、僕と同じような症状になっている人はこの画像のようなズレ方をしていると思います。
スマホやPC、Macでのアクティベーションについて
Nreal Airを購入する前に大半の方は、前もってネットなどで情報を集めると思います。
そして、大抵は”アクティベーションするには特定の端末でしか出来ない”ことや”実はMacやPCでもアクティベーションできる”といった情報を目にすることかと思います。
まずアクティベーションとはなんぞや?と思った方のために簡単に説明させていただくと、通常の状態ではロック(鍵)がかかって使えないものを”解除”して使える状態にすることです。
Nreal AirのAR機能を使うにはこのアクティベーションが必須となっています。
そして、最新の情報で言えばアクティベーションはスマホの対応端末を持っていなくても、PCやMacがあればアクティベーションが可能です。
ファームウェアアップデートをしないとズレは直らない
まず、Macでアクティベーションするには【Nebula for Mac(Beta)】というアプリが必要になります。
Nreal Airの公式サイトでダウンロードすることが可能です。
Nreal Airを購入した人の中には僕のようにファームウェアが最新の状態ではないものが送られてくる方もいたかもしれません。
そして、結果的にいうと画面のズレはこのファームウェアが最新では無いことが原因で起こります。
本来ならNebula for Macでアクティベーションを行い、自動で最新のファームウェアを検知することで更新が始まるはずなのですが、僕の場合なぜか一向にファームウェアの更新が始まりませんでした。
Macを再起動しても、待てども待てどもファームウェア更新が始まらずでした。
Windowsで専用ファイルをダウンロードしてアップデート
仕方がないので、試しに自宅で眠っていたWindowsPCを使い、Nreal AirのWindows専用アクティベーション公式ページから流れに従い試したところ、ファームウェアを無事アップデートすることができました。
Windowsのアクティベーション&ファームウェア更新ページはコチラ
下の方にスクロールしていくと、1〜5までの手順でアクティベーション&ファームウェア更新までの流れが記載されています。
Nreal AirをWindowsと接続し、こちらの手順を進めていくことでファームウェア更新が完了し、Macと繋いでみたところ…見事画面のズレが解消されていました!
実際、なぜ僕の場合Nebula for Macでファームウェア更新が行われなったのかは謎ですが、もし利用環境がMac×Nreal Airの場合、同じ症状で困っていたら試してみてください。
ただ、お持ちのWindows端末のポートにType Cがない場合は”変換アダプター”を使うことをおすすめします。