
最近、作業用のパソコンとして、ガレリアというシリーズのパソコンを購入しました。
スペックは大まかに以下になります。
CPU:Core i 7-8700 3.20GHz
GPU:Geforce1060(6GB)
メモリ:32GB
SSD:240GB
HDD:1TB
これまでは、ずっと使い続けていた2012年購入のMac Book Airがあったのですが。
youtubeも始めてみるにあたって、adobeのPremiere proを使うにはスペックが足りないという難点がありました。
Mac book proがほしかったのですが、実際のところノートパソコンは、コストパフォーマンスがあまりよくありません。
Appleはとにかく高いことで知られていますが、低コストで高スペックなパソコンを求めるならやはりWindows一択になります。
まぁパソコン自体の話はまた別の機会に詳しく話すとして、今回はWindowsだからこそ楽しめるPCゲームの話題について話ていこうと思います。
初めてPCゲームを体験する
ちょっと話がそれますので、早くグリーンマンゲーミングでゲームを購入してプレイする方法を見たい方は飛ばしてしまってください。
実は、僕はこれまでPCゲームを一切したことがありません。ゲームをするなら断然プレイステーションだと思っていました。
しかし、せっかくWindowsを買ったのですから、PCゲームをやってみたい!
ということで、さっそく『Steam』でゲームを購入してみました。
買ったのが、『ウォッチドッグス2』です。僕は元々、アサシンクリードなど、UBIが出すゲームが好きで、PS3まで出ているアサシンクリードシリーズはやっていました。もちろんウォッチドッグスも。
しかし、PS4が発売し、新作がPS4専用ソフトになってからは、PS4の値段的に買うことができずプレイもしていませんでした。
ですが、パソコンとなると別で、パソコンは色々な作業をする上で必要なものなので値段が少々高くてもあまり躊躇せずに買いました。
そして、PCゲームなら、PS4がなくてもプレイできるということに気が付き(遅い)初めてSteamのストアを覗いてみました。
するとなんと!大好きなUBIのソフト『ウォッチドッグス2』がセールをしているではありませんか!
これは買いだ!と思い即買いました。
そしてプレイしてみました。
その結果・・・気がつけば一週間ずっとプレイしっぱなしでした 笑
いやーすごいですねPCゲーム、というかPS4でもウォッチドッグス2は出ているので、PS4世代のゲームはすごいということですね。
PS3からこんなにも進化するものなのかと、とてつもなく驚きました。そしてどっぷりとハマりました・・・
そして、ウォッチドッグス2はクリアしたのですが、人間は欲望の塊ですね。もう次のゲームがしたくて仕方ありません。
ですが、あまりゲームにハマり過ぎて仕事などの作業に影響が出たら元も事もありません。
と思いつつ、Steamを覗く日々 笑
一応、なんでもかんでもゲームは買わず、もし欲しいゲームがセールになっていたら買おう、という気持ちでいました。
僕が欲しかったゲームは、アサシンクリード・ブラックフラッグ、アサシンクリード・ユニティ(アサシンクリード3以降からプレイしていないので古いものから)、ゴーストリコン・ワイルドランズ、ザ・ディビジョンです。
いや、ホントはもっと欲しいんですけどね・・・
とまぁ、まずはセールになっていたらすぐ買おうと決めていたのが以上になります。
しかし、今のところまだセールにはならず、中々いい値段するので半ば諦めていました。
そんなとき、とあるニュースでグリーンマンゲーミングという”鍵屋”とUBIが提携したというニュースを目にしました。
Steamゲームを知るにあたって、”鍵屋”という存在も知ってはいたのですが、ちゃんと買えなかったり、何か危険があるなどの記事を読んだりしていたため、情弱な僕は鍵屋を利用することをためらっていました。
ですが、公式のゲーム会社のUBIが提携したとなれば話は別です。試しにグリーンマンゲーミングのサイトを覗いてみると・・・
マジですか・・・ほしかったゲームのタイトルが、Steamより半額以下で売っているじゃないですか!
→ Steam
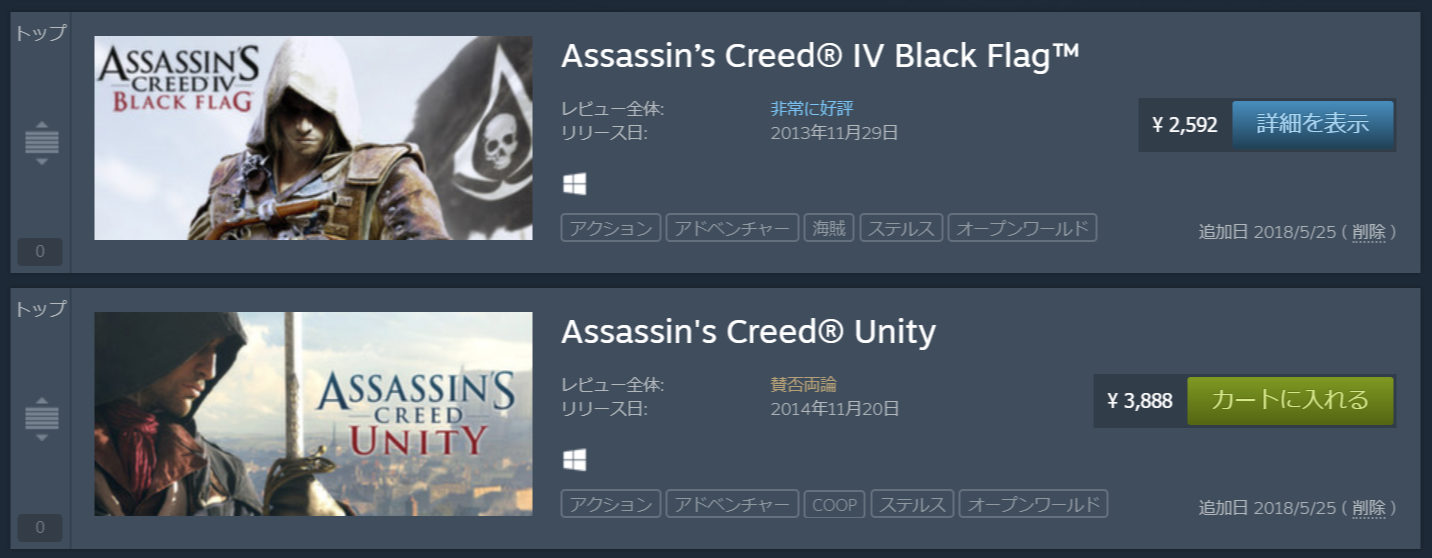
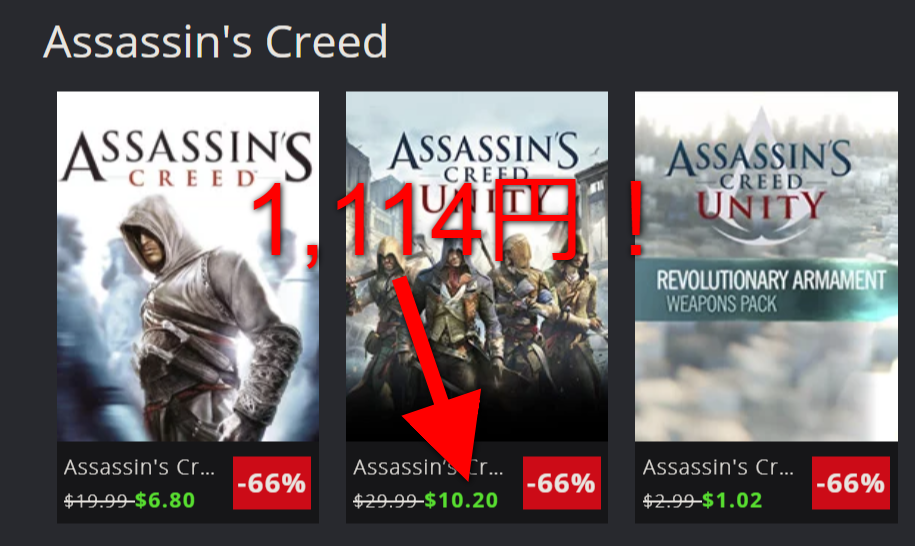
もうここまで安かったら欲望に飲まれてもいいと思いましたね。笑
というわけで、思い切って買ってしまおうと思いたち、買うまでの流れを写真付きで詳しく解説させていただきます。
海外のサイトなので、やり方が分からず困っている人がいたらぜひ参考にしてください。そして欲望に飲まれてしまってください。
Green Man Gamingに登録する方法
まずは、グリーンマンゲーミングのトップページへ行き、右上にある、〈Register〉という項目をクリックします。
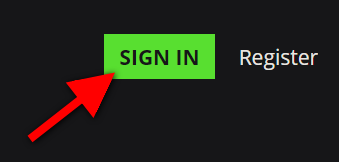
そうすると、ユーザー名やメールアドレスなどの入力ページへ行きます。
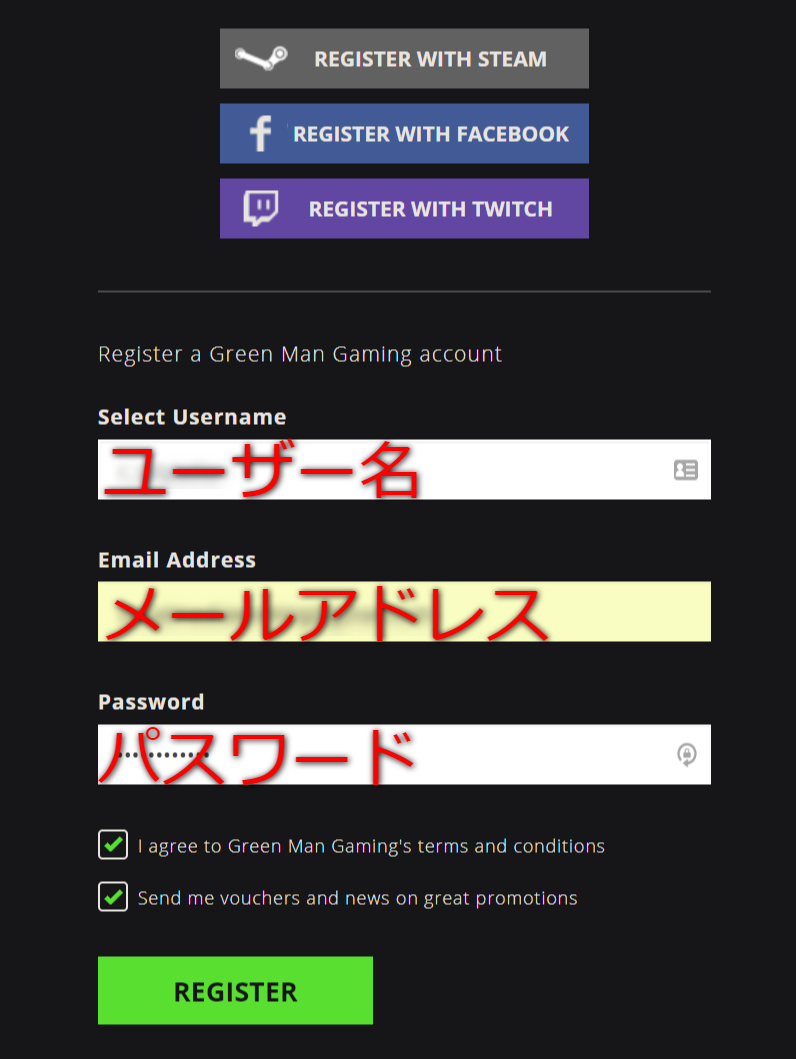
上にある、Steamやフェイスブック、ツイッチなどのボタンは、それらのアカウントを利用して簡単に登録するためのものです。
ここでは、あくまで新規登録という形で登録していきますので、そういったサービスを使わずゼロから情報を入力していきます。
下の、チェック項目はグリーンマンゲーミングの規約に同意する、というのと、登録したメールアドレスにメルマガを送るかの項目です。
問題なければ、どちらもチェックして〈REGISTER〉に進みましょう。
すると、グリーンマンゲーミングから先程登録したメールアドレス宛にメールが届きます。
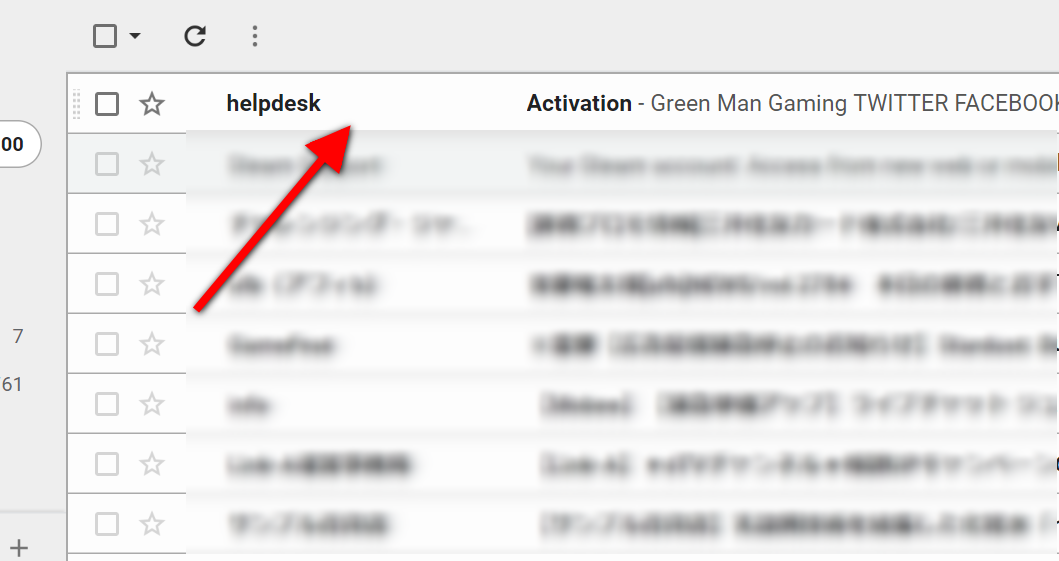
開くと、英語でほにゃらららららと書かれていますが、要はリンクをクリックして本登録を完了してくださいということです。
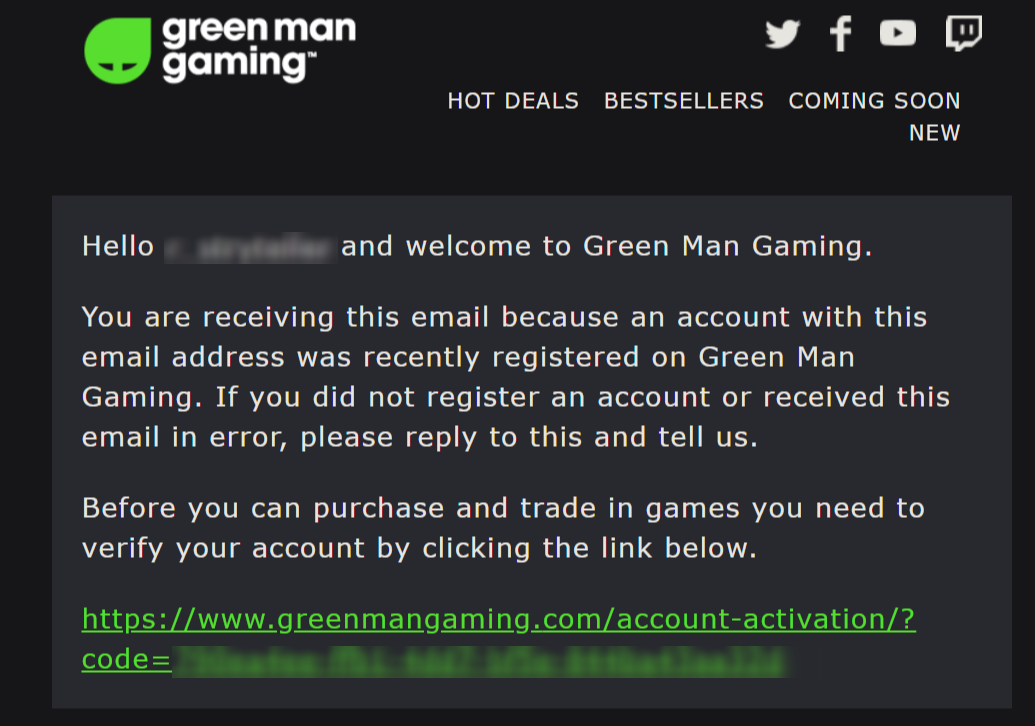
クリックすると、グリーンマンゲーミングのログイン画面に飛びますので、ここで先程登録したメールアドレスとパスワードを入力し、〈SIGN IN〉しましょう。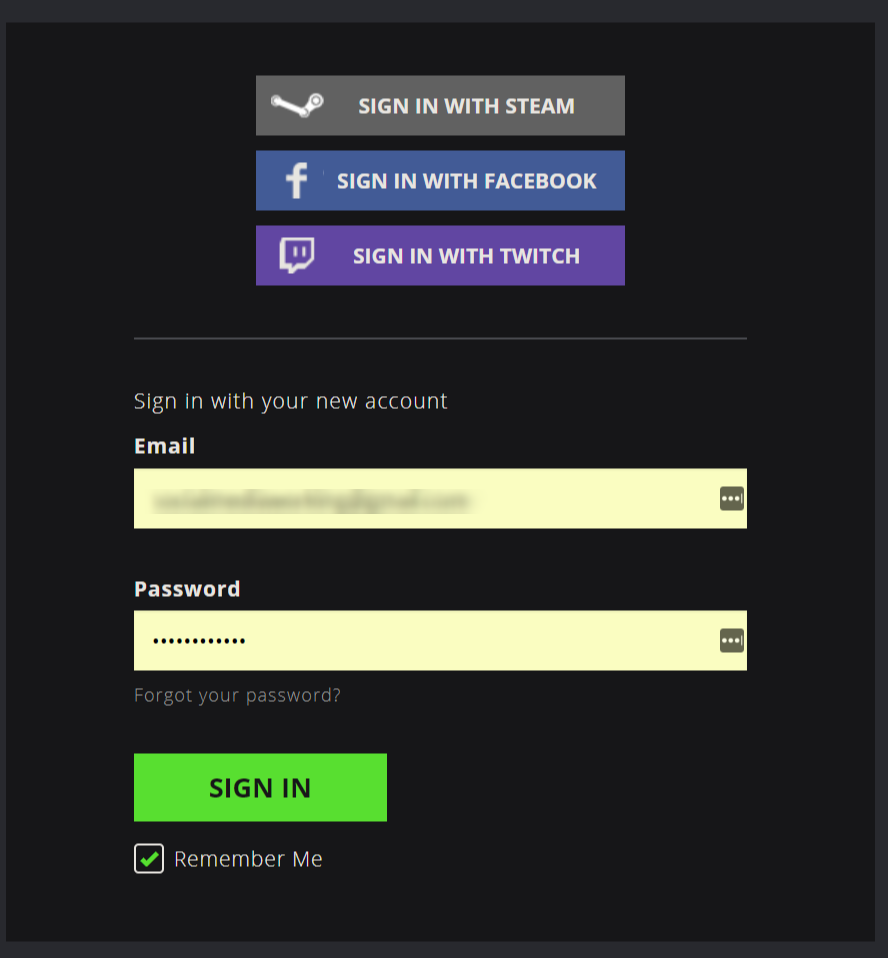
サインインが無事に終われば、ログインすることができます。
ゲームの買い方
次に、ゲームを買う方法です。
まずは、欲しいゲームの詳細ページへ行きます。
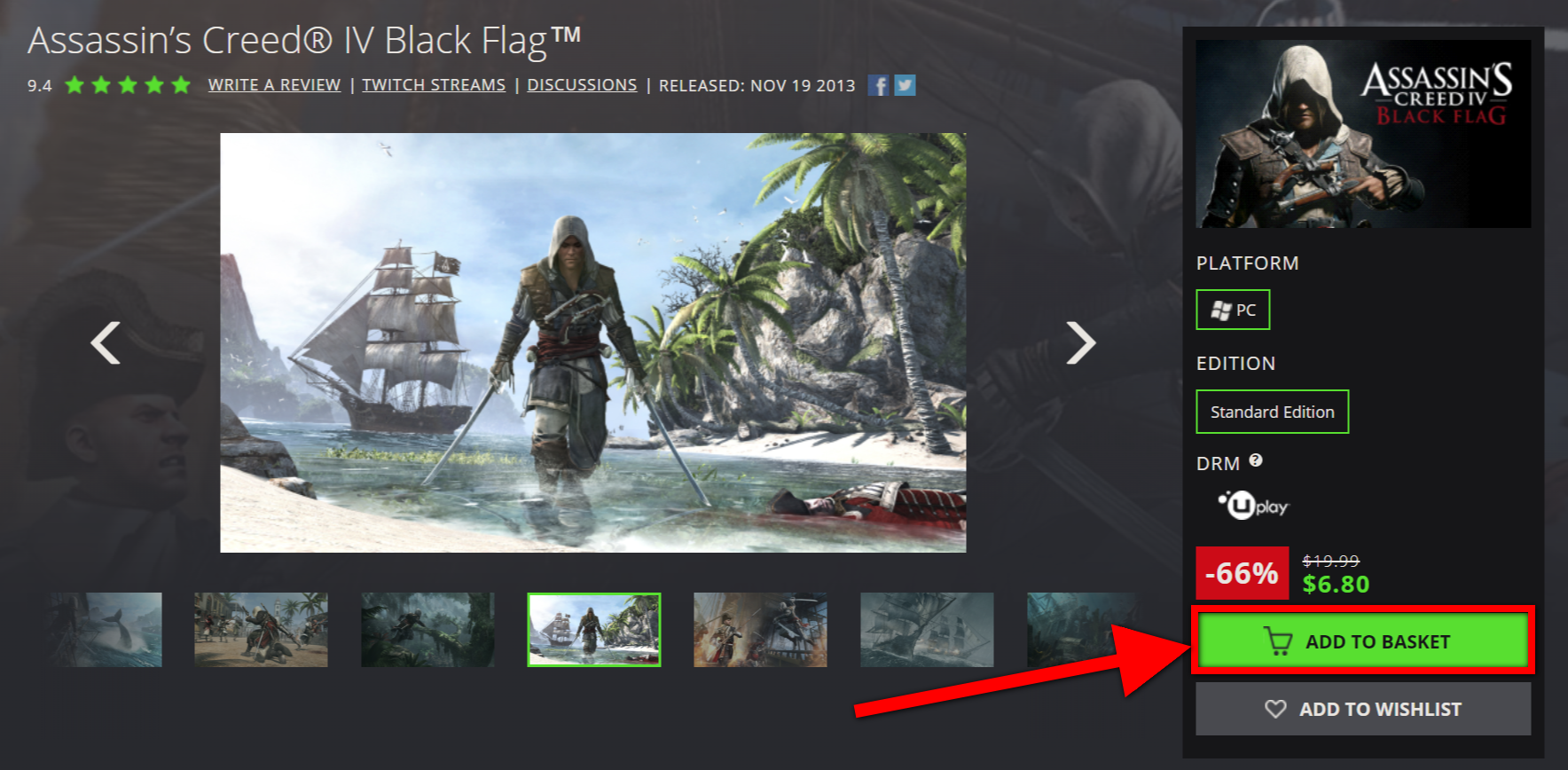
右の項目の〈ADD TO BASKET〉をクリックすることで、カートに入れることができます。
ここでいきなり購入画面に行くわけではなく、あくまでカートに【追加】という方です。アマゾンみたいな感じですね。
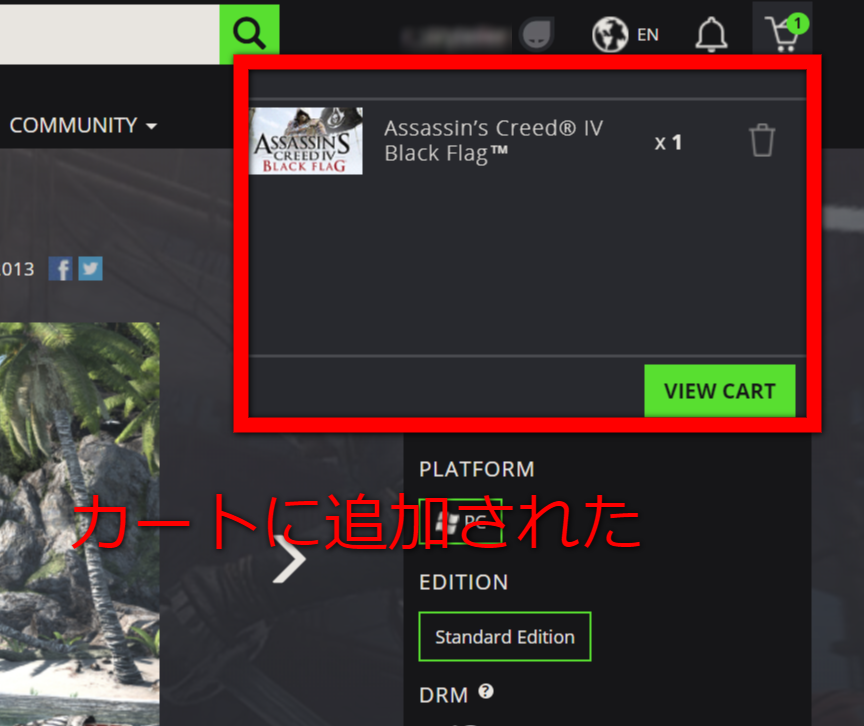
では、購入してみたいと思いますので、ページの右上にあるカートマークをクリックすると、カートにあるゲーム一覧が表示されますので、購入に進む場合は、〈VIEW CART〉をクリックします。
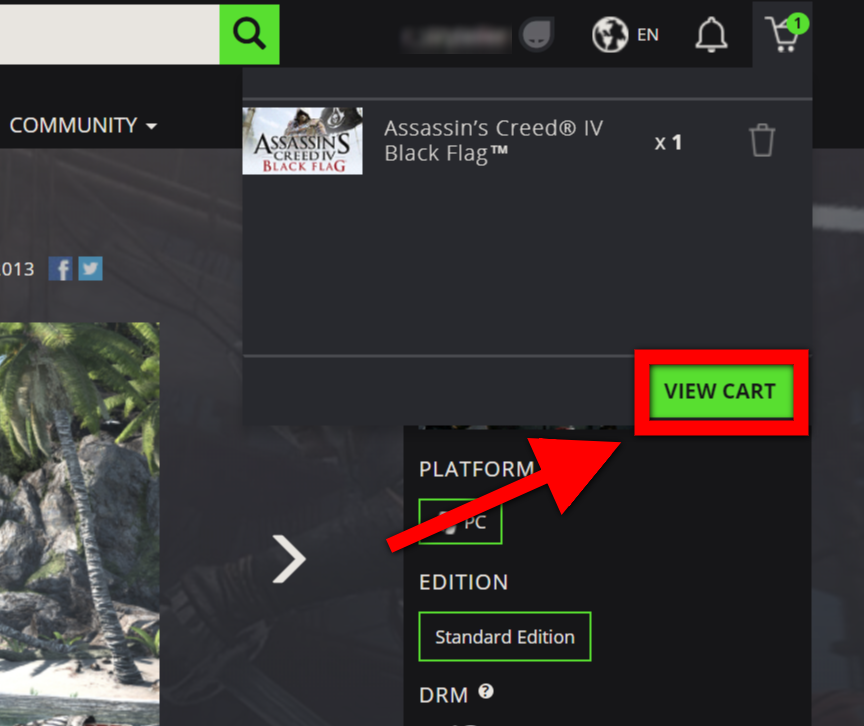
購入詳細ページに行きます。今回は割引コードがグリーンマンゲーミングのUBIセールページに表示されていたので、そちらを入力してみます。
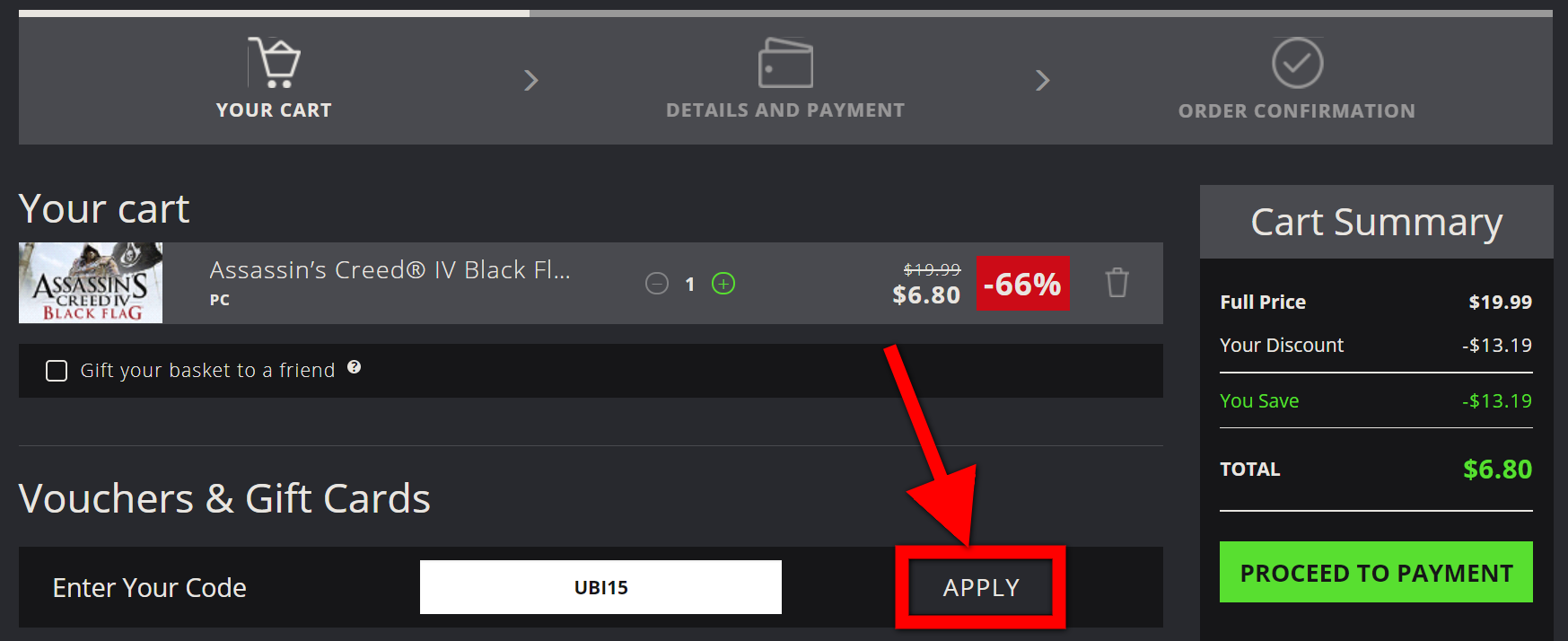
コードの入力が完了したら、〈APPLY〉をクリックすることで割引を適用します。
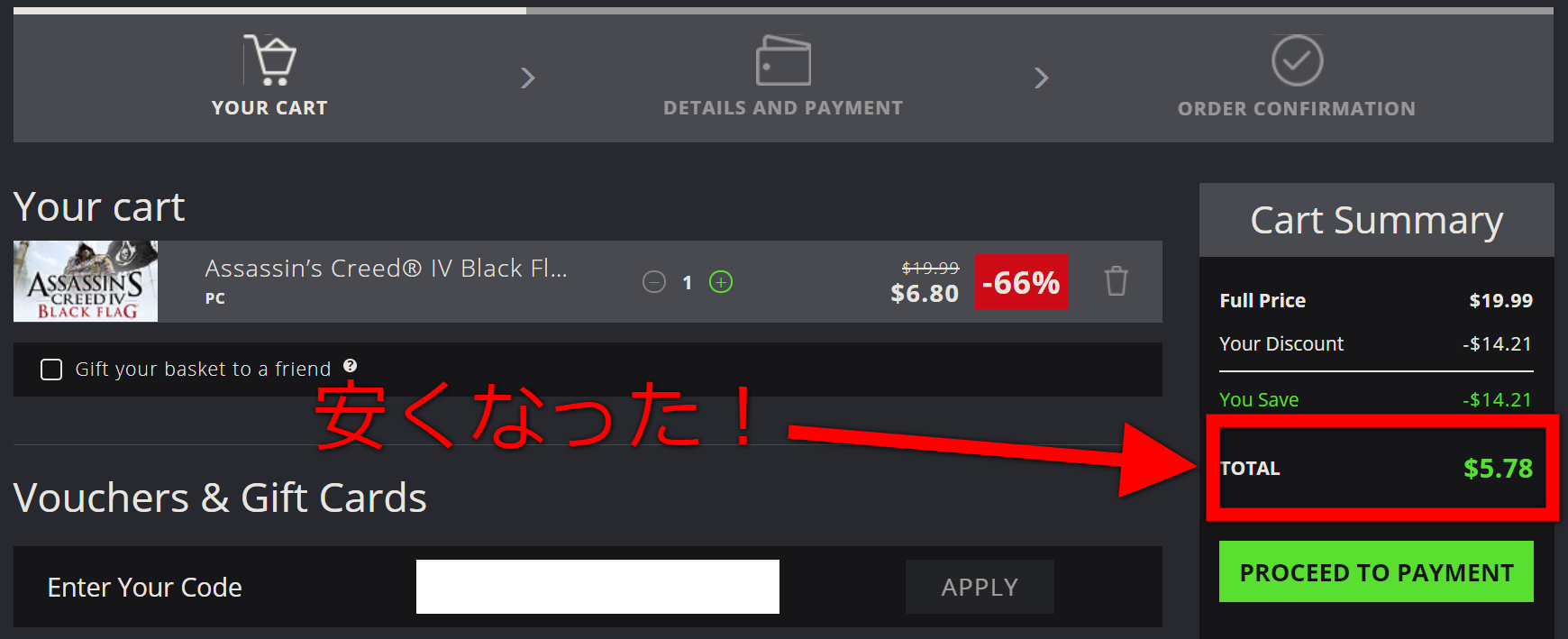
すごい・・・元々セールで激安なのに、コードまでくれるなんてなんて太っ腹なのか・・・。
購入に問題なければ、〈PROCEED TO PAYMENT〉をクリックして先に進みます。
住所に関する情報の入力を求められますので、入力していきます。
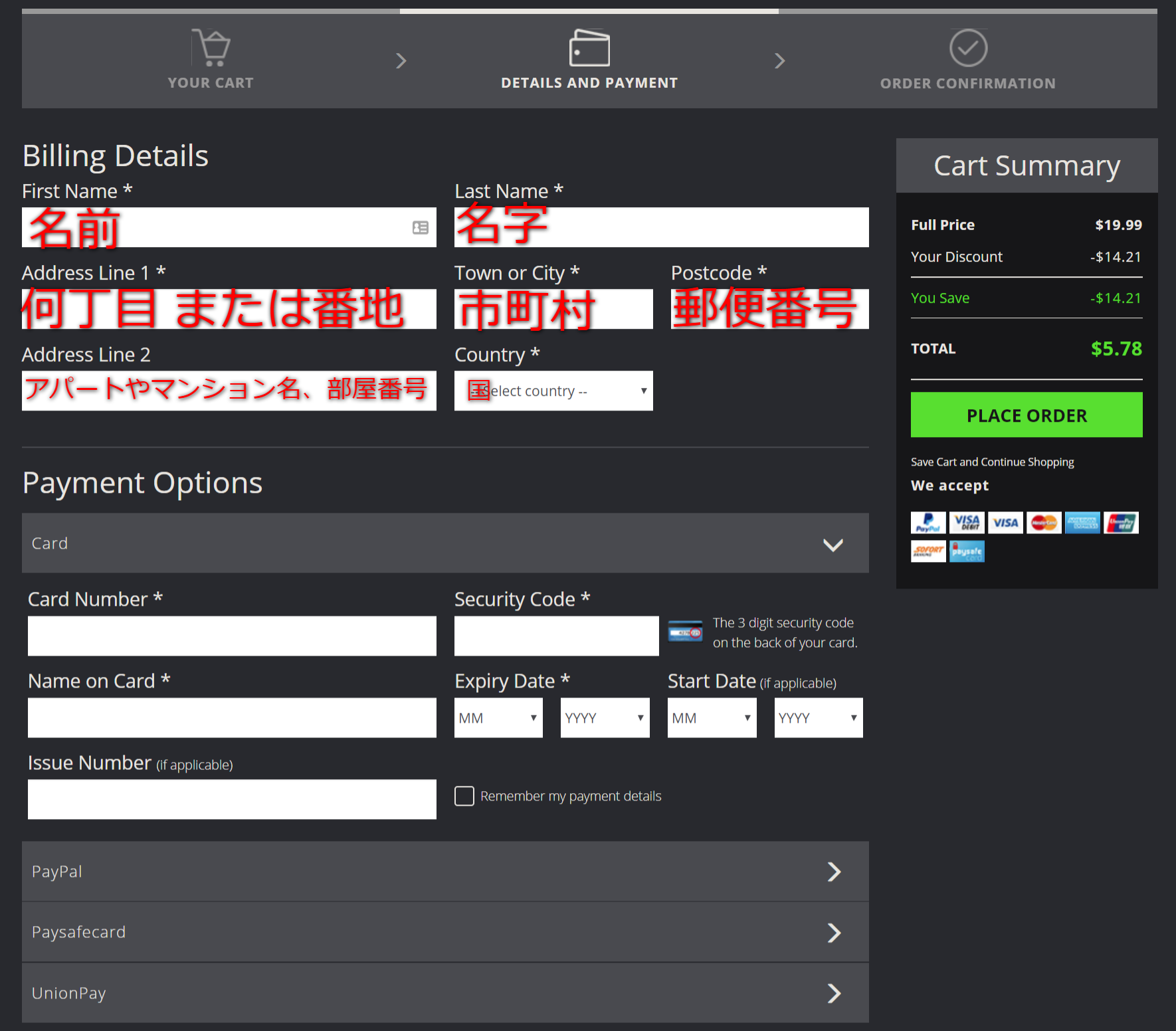
入力はもちろん英語です。
入力が完了しましたら、支払い方法を選びます。
日本の方であれば、クレジットカードか、PayPalでの支払いになると思います。
残念ですが、外国なので振込は対応していないのでご注意ください。
クレジットでの支払いなら、入力項目にカード情報を入力し、PayPalならログインして支払いを完了します。
PayPalを選ぶ場合は、ドロップダウンメニューでPayPalを選ぶと、右の〈PLACE ORDER〉の部分がPayPalの支払いボタンに変わります。
そのボタンをクリックすることで、PayPalが開き、支払いを行うかの選択ページが開きますので、問題なければ、〈続行〉します。
購入が完了すると、以下のページへ行きます。
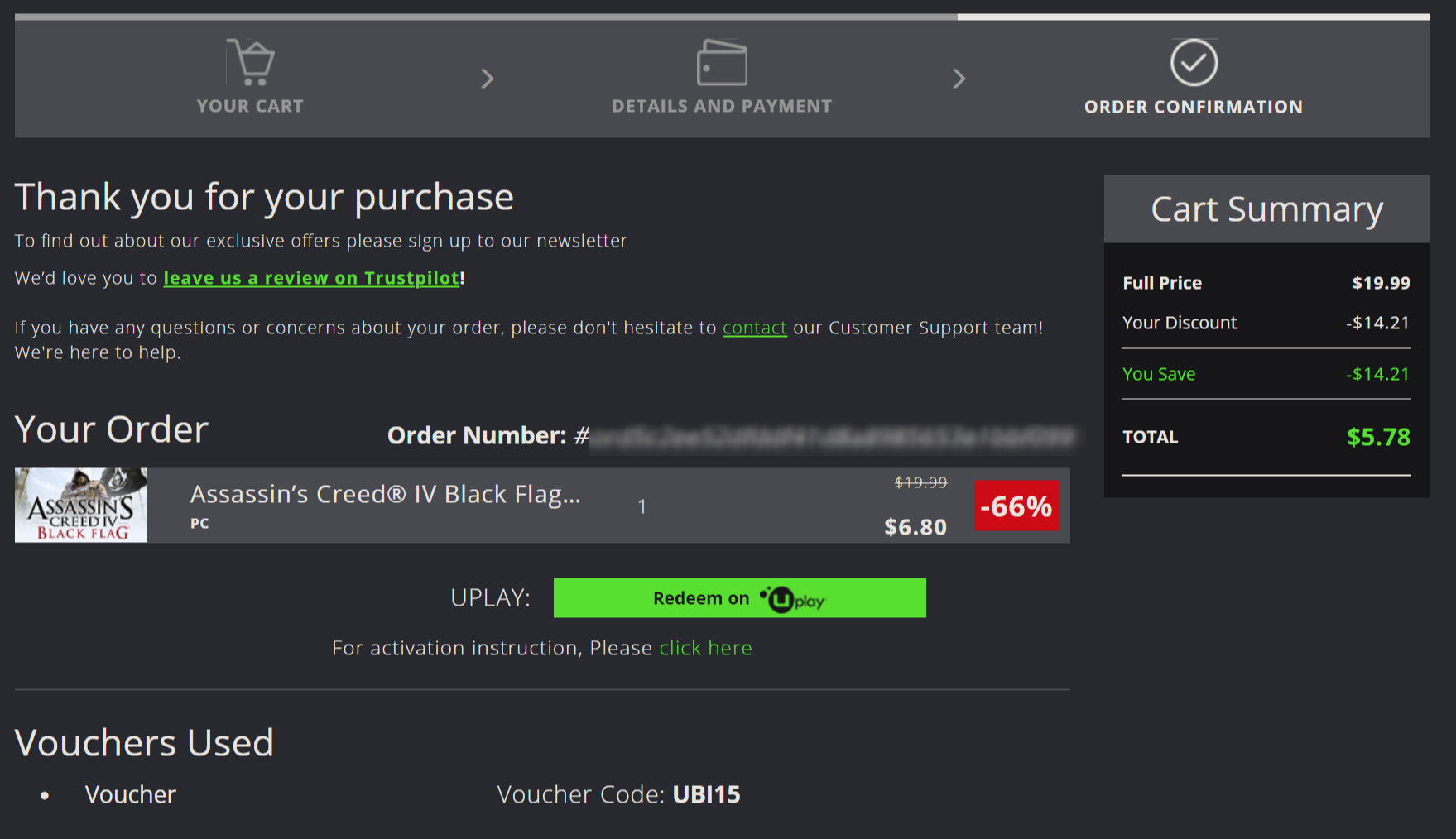
通常、ゲームを購入すると、キーが表示され、そのキーを使用するこでゲームをGETできるのですが、今回僕が購入したゲームは提携したUBIのソフトなので、〈Redeem on Uplay〉をクリックすることで、簡単に購入したゲームを起動してくれるようです。
〈Redeem on Uplay〉をクリックすると、Uplayへのログインポップアップが開き、ログインすると以下のポップアップが出てきます。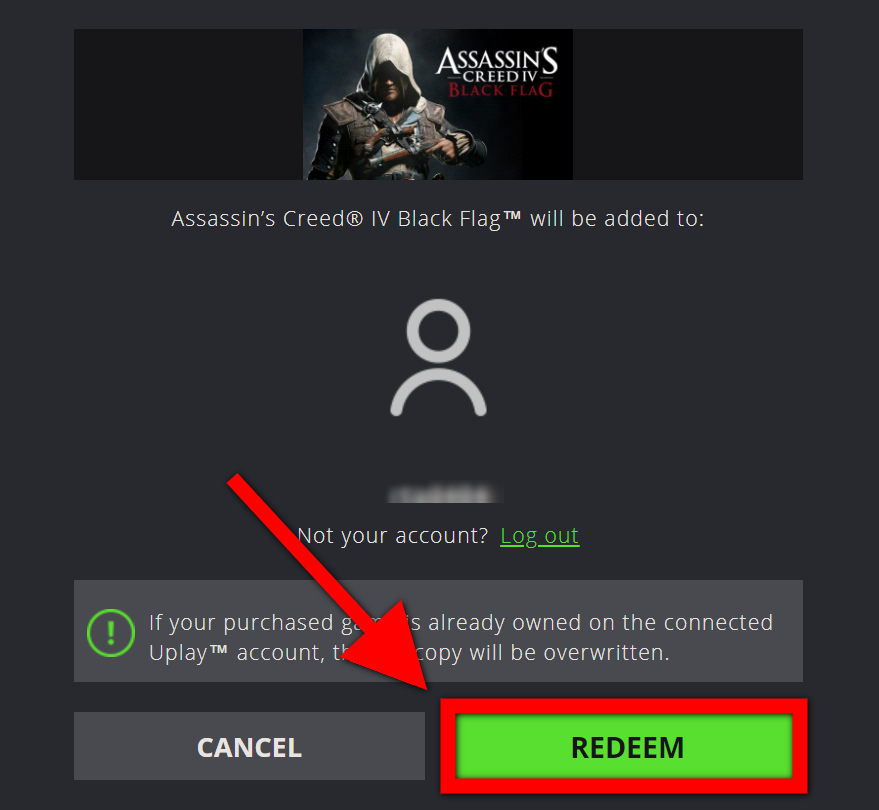
そして〈REDEEM〉をクリック。
そうすると以下のメッセージが表示されます。
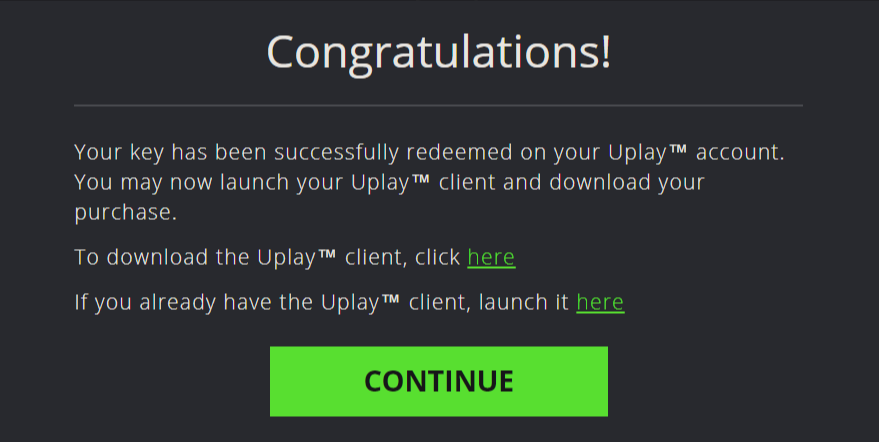
翻訳すると、
あなたの鍵はUplay™アカウントで正常に引き換えられました。 Uplay™クライアントを起動して購入をダウンロードすることができます。
とのこと。
ではさっそくUplayクライアントを起動してみます。
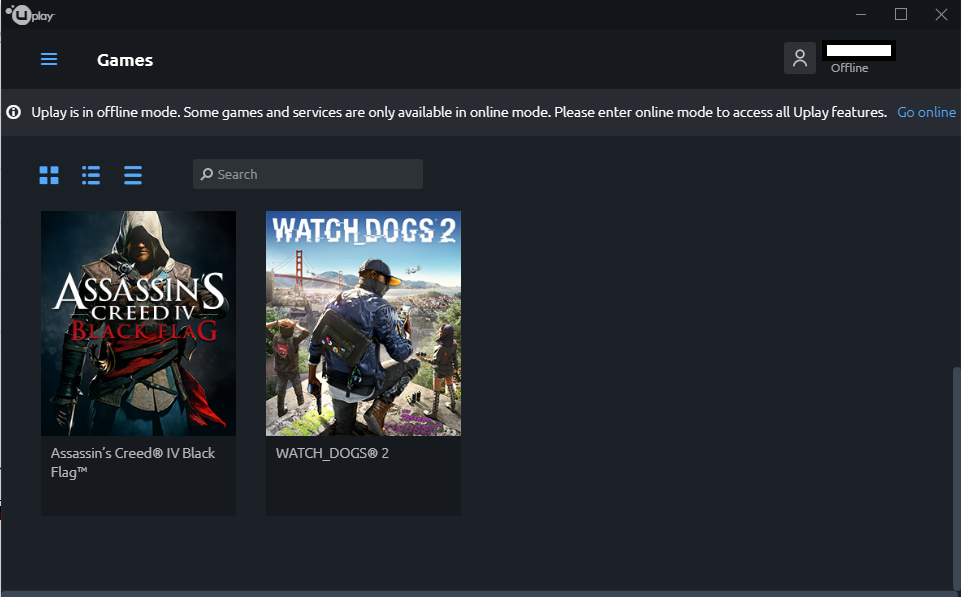
いた!起動してみたところ問題なくプレイできました!
いや~いい買い物でした。
僕は、UBIのソフトが安全に、そして安く手に入るということで、グリーンマンゲーミングを利用しましたが、他にもゲームタイトルはあり、それらもSteamよりも安い値段で売られています。
もし、Steamで値段がなかなか下がらない、ということでお困りのときは、一度グリーンマンゲーミングを見てみるといいかもしれませんね。
それでは、今回は、僕の体験も踏まえたグリーンマンゲーミングへの登録方法と、ゲームの購入方法の解説でした。